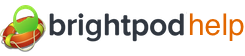Note: Events is no longer a feature for accounts signed up after September 15th, 2018
The Brightpod Calendar is an essential tool for planning and organizing your projects. It gives you an overview of all tasks, milestones, events, and deadlines across all your pods and the ability to filter out anything that isn’t important to you, allowing you to focus on what matters.
- Understanding what you can see and do on your calendar
- What different team member permission levels can see on the calendar
- Using filters to manage multiple tasks, projects, and clients
- Sync your Brightpod calendar with Google or Outlook
Understanding your calendar
Once you have a few pods set up, you can see the big picture of your pods and interact with your tasks without ever having to leave the calendar view.
On a calendar, you can see:
- Different date range options.
- The ability to filter by event, milestone, task, client, team member, task type, and pod.
- The option to sync to any external calendar that supports iCal links.
- Tasks that are overdue, due, or coming due.
- Tasks that have publishing dates (different than the due date.)
- Tasks that are assigned and to whom.
- Tasks that are recurring.
- Tasks that have a task type associated to them.
- Extra settings to change the ability to view completed tasks, only information relevant to you , and your weekly start day.
Interacting with tasks on your calendar
Other than filtering options (which we talk about later), you can interact with your calendar’s tasks by:
1. Moving your mouse to hover over a task – this will provide a quick view of the task’s details.
2. Clicking a task – This will open the task details directly from the calendar, so you don’t have to go back to the pod to leave a comment or change any details. Editorial Details allow you to enter more information about the task if it’s something that needs to be published.
3. Drag-and-drop a task – To quickly change a task due date, select a task and hold your mouse down as you drag the task across your calendar.
4. Know when a task is due and when it should be published. For example, you may have a blog post every week that needs to be completed every Thursday (a recurring task,) but not published until the next day.
Who can see what on the calendar
Everyone has access to the calendar, but what someone is able to see will be different depending on their permission level.
Administrators
- Administrators can view and edit all of the tasks for all pods created in their Brightpod account.
- They can use all filtering options.
- They can add tasks and events.
Team Members
- Team Members can view and edit all of the tasks for the pods they are invited to.
- They can use all filtering options.
- They can add tasks and events.
Freelancers
- Freelancers can view and edit only tasks that have been assigned to them in pods they are invited to.
- They can filter only by task type.
- They cannot add a task or event.
Clients
- Clients can view only tasks in task lists that have been marked as visible in pods they are invited to.
- They can filter only by task type.
- They cannot add a task or event.
How to use filters to manage your tasks, pods, and clients
Calendars can fill up pretty quickly with tasks, milestones, pods, and events that have due dates. To focus on what’s important to you, use one or more filters to get the tasks you are looking for and remove any other noise.
1. Filter by client – This filter will show all tasks with due dates that are associated to a client across all of their pods.
You will then see the different pods for your client, and all of the tasks, milestones, and project deadlines that have due dates.
2. Filter by team member – Choose a teammate to see which tasks are assigned to or assisting on and when they are due.
3. Filter by task type – As you label your tasks with task types, you can filter by this type. For example, if you have a task type ‘blog post’, you can label your blog post tasks then filter by them on the calendar. Tip: Your task types will all show an icon on the calendar. Learn more about task types.
4. Filter by pod – Select a pod name to see the tasks for that pod only. Tip: You can clear this filter by clicking clear beside the pod name.
5. Filter by event – Create special events that aren’t linked to your pod for your team to be aware of. This filter will show only events. Learn more about creating an event.
6. Filter by milestone – Larger projects can have many milestones with due dates. Filter by milestones to see when they are due.
You can use multiple filters at once, so you can choose to view tasks for one client, in one pod, assigned to one teammate, that have a task type.
At the bottom right are your Calendar settings. Choose to remove completed tasks from the calendar, only show pods and tasks that are relevant to you, and your work week start date. When you’ve made any changes, be sure to click Update
Sync your Brightpod calendar with Google or Outlook
You can choose to see:
- All information available to you
- Only information relevant to you
- Only events
In Calendar Settings whether you want to sync all of the information on the calendar, or just your pods and tasks.
Everyone will show all information available to you based on your permission level (administrator, team member, freelancer, or client.)
Just Mine will show only what is relevant to you, such as pods you are invited to and tasks that are assigned to you. This also depends on your permission level. Learn more about how your permission level affects what you can see on a synced calendar
Tip: You can opt for everyone first, then change it to just mine later, but it can take several hours for Google or Outlook to sync your calendar to your setting.
Your calendar’s iCal links are located on the right hand sidebar under the calendar tab.
Choose if you want to subscribe to both tasks and events, or just events. Clicking Subscribe to iCal will subscribe you to both tasks and events. Clicking Subscribe to iCal (Events) will only display events.
Once you click Subscribe to iCal, you will be asked to add the calendar to your default calendar program. Or, you can copy the link and add it manually to any calendar that supports iCal. See more in-depth steps on syncing your Brightpod calendar with Google and Outlook.
Staying on top of your projects can get into even more detail than what the calendar provides. Check out Getting Started with Reporting using Brightpod Insights to manage projects in more depth.