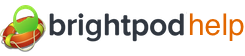A key part to any project is collaboration. With Brightpod, teammates can get on board quickly and working together all in one place.
Learn about team permissions
An Admin or Team Member can add Team Members, Freelancers, and/or Clients to collaborate on a Pod.
An Admin is just that, an administrator. He/she has permission to access all Pods. An Admin can add/edit/remove anything within their Brightpod account. They are the only ones that can create pods.
A Team Member is someone you are working with who needs access to your Pod, but not to your whole account. They have control over all parts of a Pod, except removing the Admin and creating a new Pod for your account. A Team Member can add/edit remove anything within a Pod, except for removing the Admin. This means a Team Member can:
- See all Tasks and Task Lists
- Assign themselves and others Tasks
- Add/edit/remove Tasks, Milestones, and Time
- See all calendar items for a Pod
- Add/remove Team members, Freelancers, and Clients
A Freelancer is someone you have hired to help on a Pod, and has specific tasks assigned to them. They can only access and
A Client is someone who is outside your company and the person you are doing this project for. They can only see what you mark as ‘visible to clients’. A Client can create their own task lists, view all tasks in task lists visible to them, view messages and files that have been shared with them on comments, see time tracked on tasks visible to them, and see calendar items assigned to them.
As you add your teammates, your Team page will show what type of teammate they are beside their name.
For some help when inviting a client or freelancer, you can give them our Client Getting Started guide or our Freelancer Getting Started guide to get them started faster.
Invite team members and get them to log in
1. Go to the Team page in your account. Click Add People.
2. Enter their email address and select the type of permission you want them to have. You can choose a pod to add them to, or you can do this later when you are creating your own pod. Learn more about inviting new team members to pods.
Tip: Brightpod gives you a test pod to play around in called Welcome to Brightpod. You can add all of your team members to this pod for them to play around with adding tasks etc.
3. Click Send Invite.
Once you send the invite, your Team Member will receive an email with the Subject: [Your Company Name] You are invited to Brightpod by [your name]. Just replace ‘your company name’ and ‘your name’ with your actual account information
The email they receive will look like this:
Once your Team Member clicks Accept Invitation, they will be directed to a page to enter their information and a password.
Finally, they will be asked to log in with the email address they were invited with and the password they just created.
Once your team members are logged in, it’s time to get them familiar with Brightpod! We recommend each of your team members also read the Getting Started section Organizing Projects Using Pods, Milestones, & Tasks.