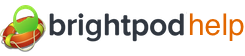Welcome! As a client, the team you hired wants to collaborate with you and have you participate in your project’s progress. Brightpod is used for keeping track of your project’s goals, tasks, time, team members, calendars, communication, and much more.
Signing In
When you are invited to a Brightpod account, first you will receive an invitation email.
1. In the email, click Accept Invitation.
If you haven’t received the email, ensure notifications@brightpod.com is on your email provider’s safe list. You can also ask the project owner (who invited you) to resend the invitation.
2. Fill in your information and create a password. Your email and password are what you will use to log in to Brightpod.
What will I see in Brightpod?
3. Once logged in, you will see the pods (projects) page, think of this page as your home page to view all of your projects. Depending on the stage you are at with the team you hired, there may be no project set up yet.
Beside the pods tab, you will also see:
- Me – This is a page that will show your personal workload, task progress, a list of tasks assigned to you or that you are assisting on, tasks you have delegated to others, files you have uploaded, and pods you are a part of. Only you and the account administrator can see your me page.
- Calendar – The calendar shows all tasks that have due dates. You can hover over the task to show highlights, or click the task name to show the details.
On the top of the page, you will see:
- The company name on the left.
- A notification icon – this will ping you if activity happens in your assigned tasks.
- My Profile – Where you can change your name, profile picture, timezone, password, email notification settings, and the colour theme.
- Log out, where to get help Support, and the app’s Change log.
If there is a pod set up, it will appear with the project name, last activity, and the project due date.
4. Click the pod name. You will first see the tasks page that shows all task lists and tasks in the project and are relevant to you as a client.
You will also be able to see the:
- Activity page – This is a running list of all activity in the pod relevant to you.
- Messages page – Messages are a way for you to start or be a part of conversations in one location. They are conversations that are not linked directly to a task.
- Files page – All files that have been linked to tasks will appear here, so you can access them at any time. You can also upload any files that your team needs.
- Team members involved – On the right side, you will see the faces or initials of the team working on your project.
- Pod icon – Quickly jump between pods.
- Quick Assign – Assign a teammate to a task.
- Flow view and List view– Change how you view your tasks. Learn more about the different views
Begin collaborating
Check out any ongoing tasks or create your own, see work that has already been done, or go through your Brightpod account to become more familiar with it.
If you are inside a pod working on tasks, you can always go to the pods, me, or calendar page by using the top left navigation.
 5. To add a task, click Add Task. Enter the task name, assign it to anyone who is part of your project, and choose a due date.
5. To add a task, click Add Task. Enter the task name, assign it to anyone who is part of your project, and choose a due date.
6. Click the task name to open up the tasks’s details.
In task details, you can choose add a description, comment, notify others that you commented, upload files in your comments, mark the task as complete, and view any billable time tracked for the task.
7. Go to Messages to see if there is anything that needs your attention. You can click a message to add a comment to it, or create your own message to communicate with your team.
8. In files, you can see any files that have been uploaded to a task. You can add files here directly if you do not want them associated to a task, find files by type, or filter by a team member.
*Note: You will not be able to see files directly uploaded here by the team you hired. You are only able to see tasks that have been uploaded to a task.
9. If you want to review all of your work and progress, visit the Me page. Information about your task activity in Brightpod, for any project, will be here. Only the administrator (the person who invited you to Brightpod) and yourself can view this page.
10. The calendar gives you an overview of all of the tasks for a project that have a due date. See which tasks are overdue, coming due this week, or are due in the future. Click on tasks to open up task details and leave comments.
You now know all of the parts of Brightpod and how to collaborate and work effectively on your project! If you need any more help or have questions, contact the Brightpod support team any time.